Administrar Listas de Correo
Listas de contactos
Paso 1: Primero, ve al menú de "Correo Masivo". Esto es como abrir la puerta principal de la herramienta que usamos para enviar correos masivos, este se encuentra en la parte superior izquierda.
Paso 2: Luego, busca la opción que dice "Listas de contactos". Cuando hagas clic en esta opción, verás una página especial que muestra información resumida sobre tus campañas de correo masivo.
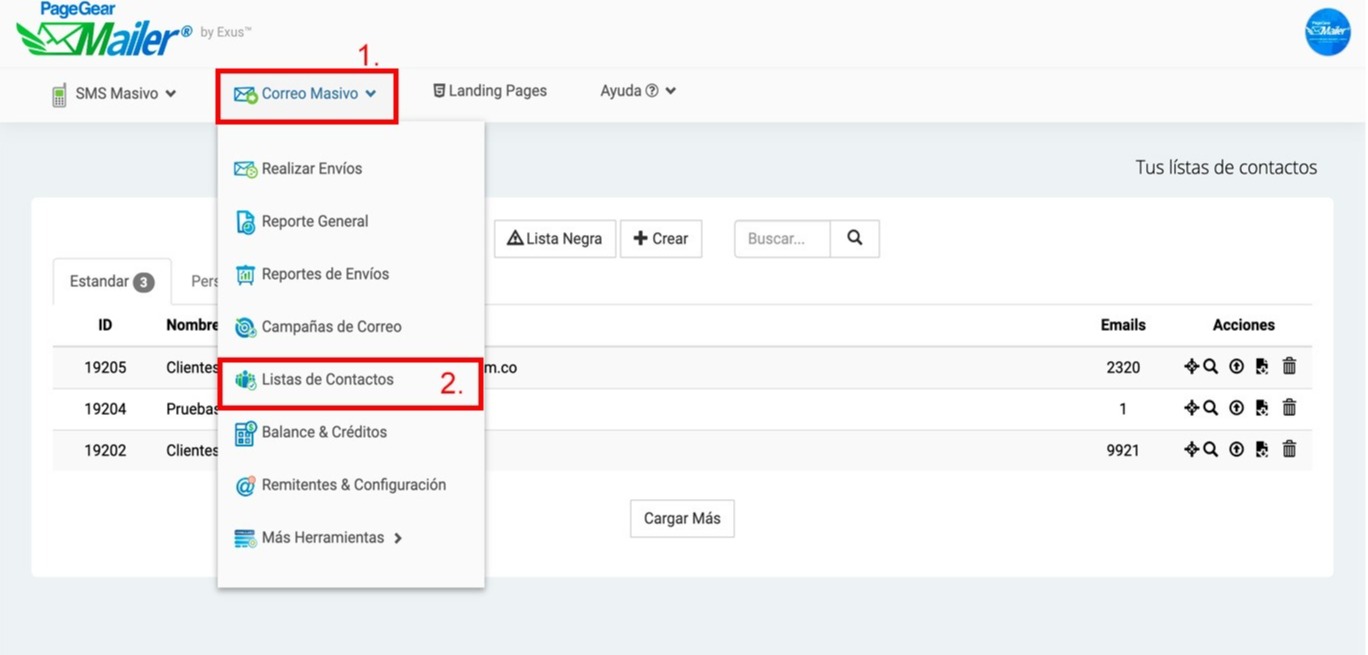
1. Estándar: esta lista permite crear listas de correos de forma manual o por archivo.
2. Personalizadas: Esta lista permite crear listas de contactos con correo y otros datos como el nombre y adicionales de forma manual y por archivos.
3. Lista Negra: esta lista contiene a los correos que se dieron de baja y correos que agregamos para que no reciban nuestras campañas de correo masivo.
4. Crear: Crea las lista de contactos según en la pestaña que estemos (Estándar, Personalizadas).
5. Buscar: desde este podemos buscar la lista de contactos que estemos buscando con ingresar el nombre o el ID de esta.
6. ID: este es el número identificador de la lista de contactos funciona para encontrar la lista de contactos.
7. Nombre: en este podemos ver el nombre de la lista de contactos de forma que entre más característicos el nombre es más fácil de encontrar la lista cuando la necesite.
8. Cargar más: este botón permite actualizar el administrador para ver si existen más listas de contactos.
9. Emails: Este indica la cantidad de correos que existen en la lista de contactos.
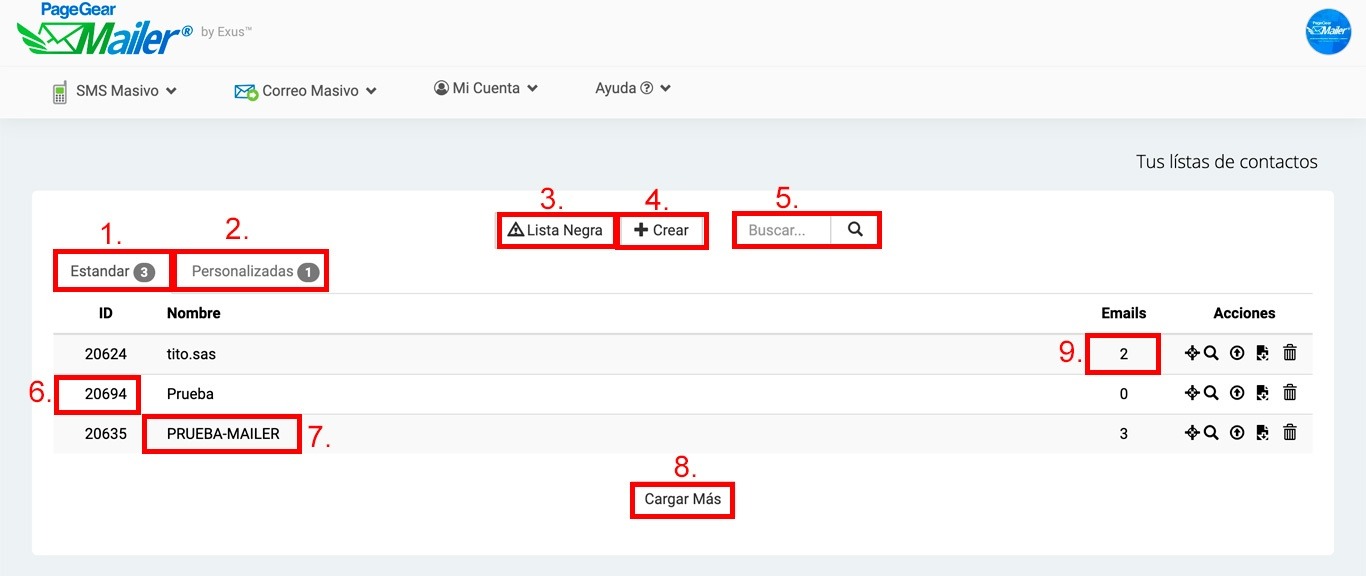
En los casos podrás ver más información sobre las listas de contactos y acciones puedes encontrarlos en los siguientes casos.
Casos
Lista Estándar
Paso 1: Selecciona la pestaña de estándar.
Paso 2: Presiona el botón crear y una vez hace esto le cargará un mensaje para ingresar el título de la lista de contacto.
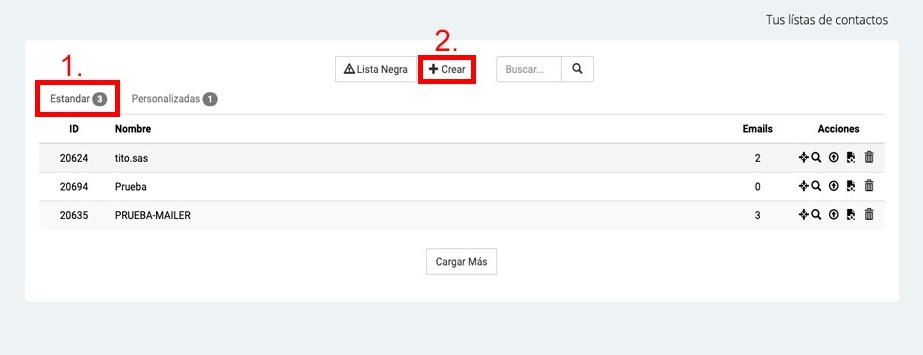
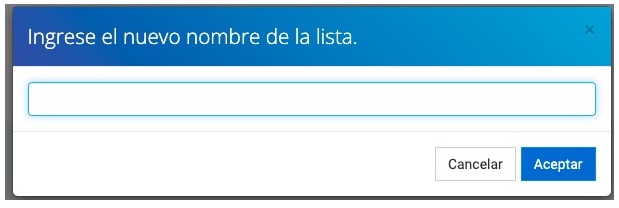
Paso 3: Una vez ingresado el nombre, debe dar clic en la acción de un círculo con una flecha hacia arriba este te llevara a la página de importar contactos.
1. Importación Manual: Este método de agregar correos escribiendolos manualmente o copiando y pegando en este cada correo debe estar en un renglón o línea diferente para que se agregar el correo.
2. Importación con Archivo: Debes seleccionar la pestaña de importar con archivo y seleccionar el archivo de texto plano que contiene los emails, recuerda que deben ir uno en cada línea del archivo.
3. Extractor: Es una herramienta para extraer correos de un texto que ingreses además permite separar, agrupar, ordenar y dar un total
4. Importar Contactos: Este botón realizara la carga de los correos en la lista de contactos que seleccionaste anteriormente.
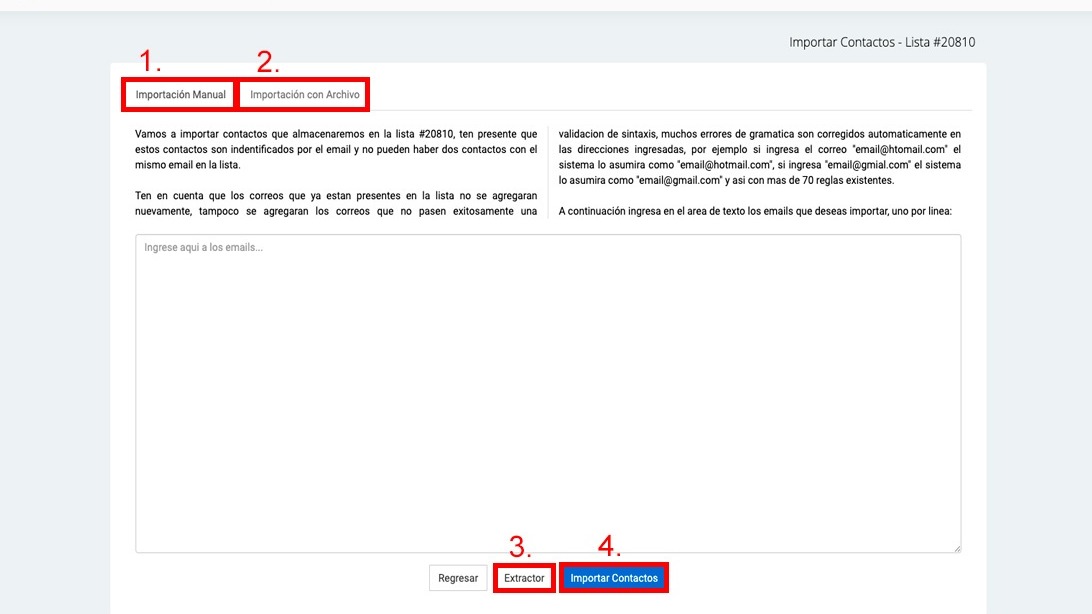
Lista Personalizada
Paso 1: Selecciona la pestaña de Personalizadas.
Paso 2: Presiona el botón crear y una vez hace esto le cargará un mensaje para ingresar el título de la lista de contacto.
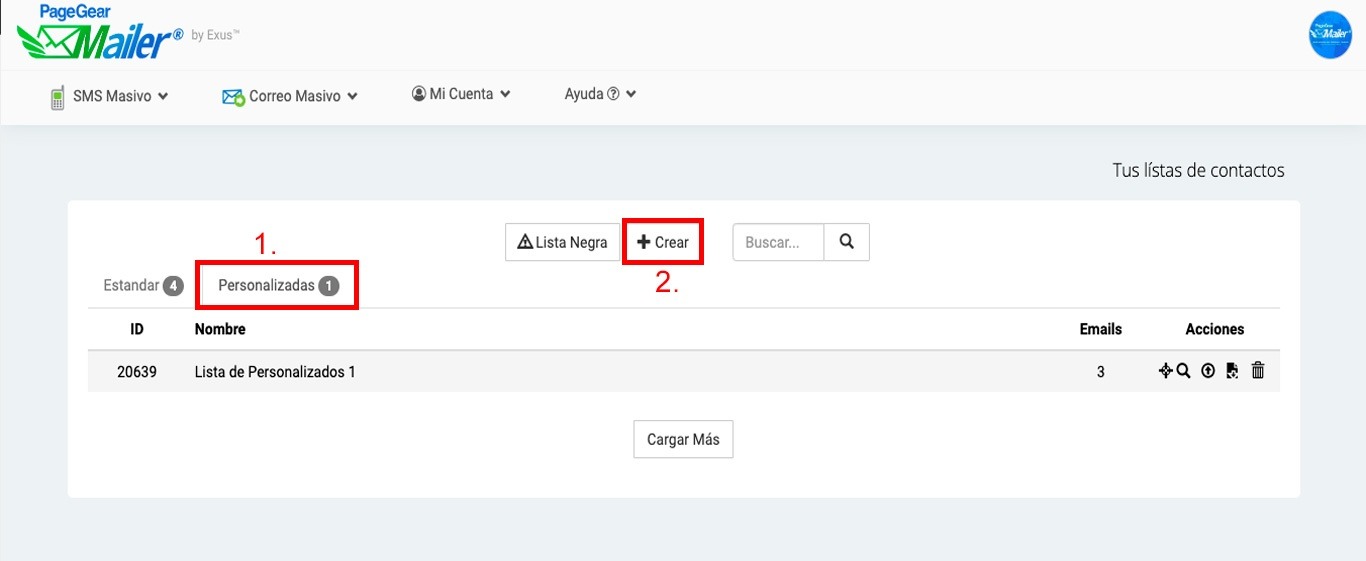
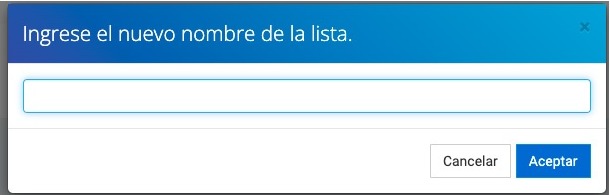
Paso 3: Una vez ingresado el nombre y haber dado clic en aceptar se creará la lista y para cargar los contactos o destinatarios, debe dar clic en la acción de un círculo con una flecha hacia arriba este te llevara a la página de importar contactos.
1. Campos del CSV: Estos son todos los campos que se pueden importar por contacto en la plataforma debes de tener en cuenta el orden de este mismo para evitar errores (nombre;direccion;telefono;telefono2;celular;ciudad;email;empresa;profesion;
genero;dinamico1;dinamico2;dinamico3;dinamico4;dinamico5;dinamico6;dinamico7;dinamico8;dinamico9)
2. Seleccionar Archivo CSV: Este botón te llevará al explorador de archivo para poder seleccionar el archivo CSV que contenga la información o base de datos
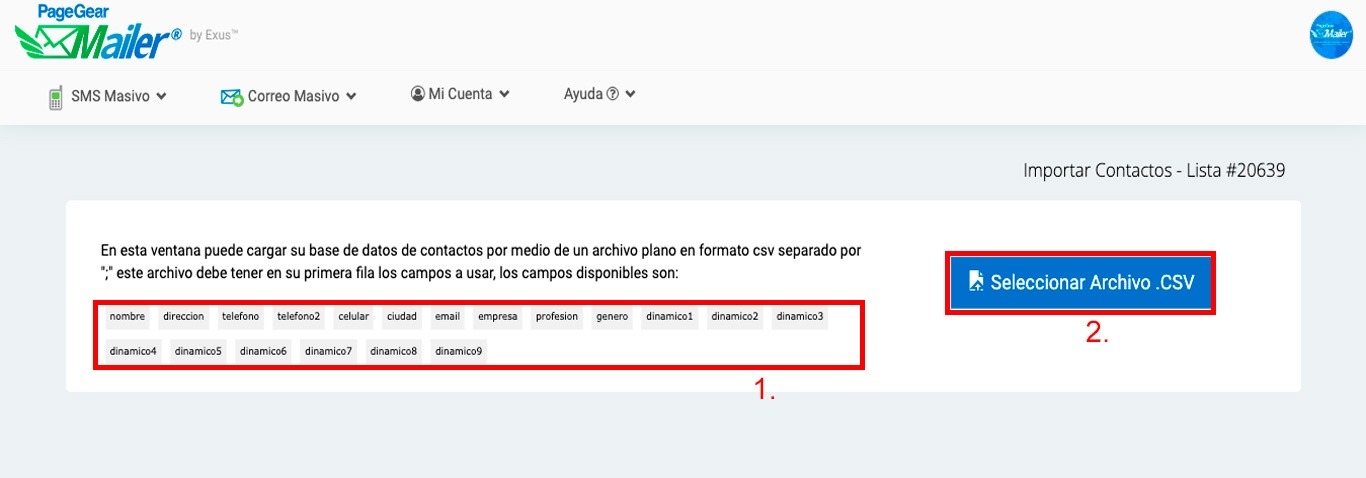
En la siguiente imagen se da un ejemplo de cómo puede poner la información en el archivo no hay problema con dejar los espacios en blanco.
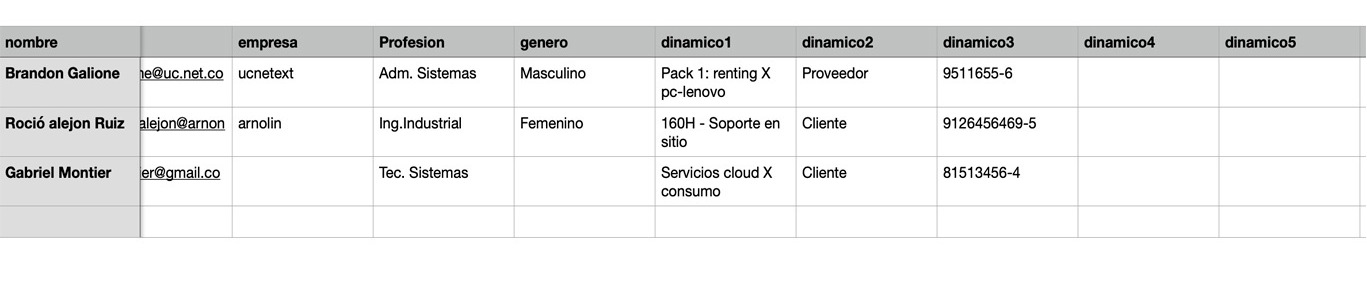
Como Exportar Archivo .CSV Microsoft Excel
Como Exportar Archivo .CSV Mac Numbers
Seleccionar archivo .CSV: Seleccionamos el documento .csv desde el explorador de archivos de nuestra computadora y después de que realice la carga de dicho documento.
A continuación, se abrirá una ventana en la que debemos seleccionar la columna del archivo plano que corresponde al campo en PageGear Contacts Manager:1. Campos disponibles en Contacts Manager
2. Estos son los campos que están disponibles en PageGear Contacts Manager. Cada uno de ellos debe asociarse con su equivalente en nuestra base de datos.
3. Mostrará las columnas de nuestra base de datos. En este punto, solo debemos seleccionar el campo correspondiente. Después de haber asociado los campos del Contacts Manager con la base de datos, simplemente haz clic en 'Guardar Contactos'. Ten en cuenta que el tiempo que tome este proceso dependerá de la cantidad de registros que contenga la base de datos."
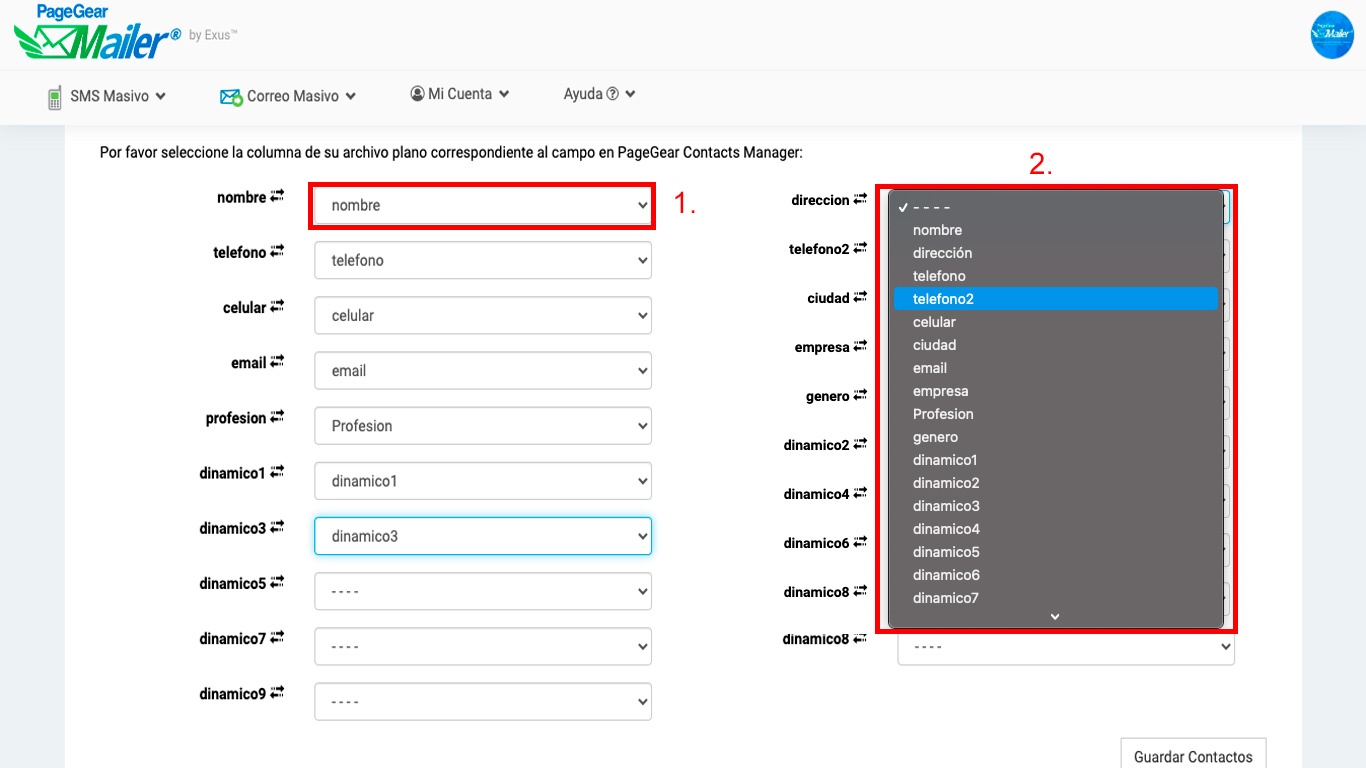
Acciones de las Listas
Tanto la listas estándar como las listas personalizadas nos ofrecen una serie de herramientas que son nombradas como Acciones.
2. Explorar Lista: Con esta opción, puedes revisar los contactos que están en tus listas de contactos. Te mostrará información como el nombre, la dirección de correo electrónico, la fecha en que se añadieron y te permitirá realizar acciones como editar o eliminar un contacto si es necesario.
3. Importar Contactos: Esta función te lleva a la página de importación de contactos. Puedes hacerlo de dos maneras: importarlos manualmente o importar un archivo. La importación manual implica agregar uno a uno los contactos, mientras que la importación por archivo te permite cargar una lista completa de contactos desde un archivo que tengas preparado, como un archivo CSV.
4. Descargar Lista: Esta opción te permite exportar y guardar la lista de contactos que hayas seleccionado. Puedes guardarla en tu dispositivo para utilizarla posteriormente o compartirla con otros.
5. Eliminar Lista: Si deseas eliminar por completo una lista de contactos que ya no necesitas, esta función te permite hacerlo de manera sencilla. Ten en cuenta que esta acción borrará todos los contactos de la lista seleccionada, así que úsala con precaución. Espero que estas explicaciones te ayuden a comprender mejor cómo utilizar estas funciones en tu herramienta de gestión de contactos. Si tienes alguna otra pregunta, no dudes en preguntar.
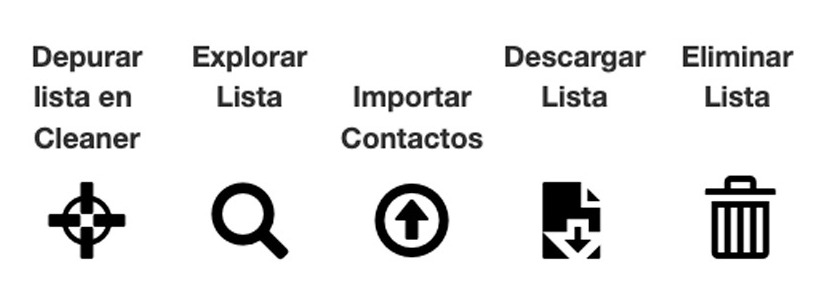
Acciones de los Contactos
- En el caso de las listas estándar sólo permite eliminar.
- En el caso de las listas personalizadas permite editar y eliminar los contactos
1. Eliminar: Significa quitar o borrar un contacto específico de la lista o base de datos que pertenece a la misma fila del icono
EDITAR

ELIMINAR

2. EDITAR
es una función que te permite hacer cambios en la información de tus contactos. En este caso, puedes modificar ciertos tipos de información específicos en los registros de tus contactos. Aquí hay dos aspectos importantes a entender:
1. Campos de Contactos: Los "campos de contactos" son como categorías o secciones donde guardas información sobre las personas con las que te relacionas. Por ejemplo, podrías tener un campo para el nombre, otro para el correo electrónico, uno para el número de teléfono, etc.
2. Campos Dinámicos: Los "campos dinámicos" son como campos de contacto especiales. Contienen información adicional que puede ser diferente para cada contacto en tu lista. Esto es útil cuando deseas personalizar tus mensajes o campañas de correo electrónico para que se adapten a cada persona individualmente.

