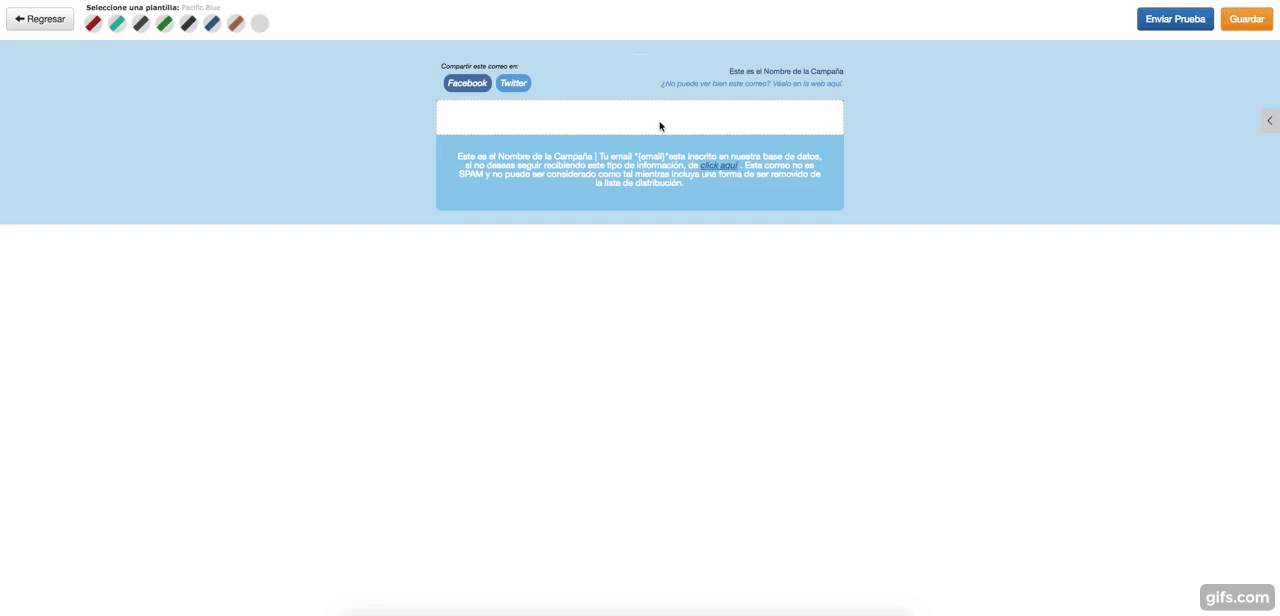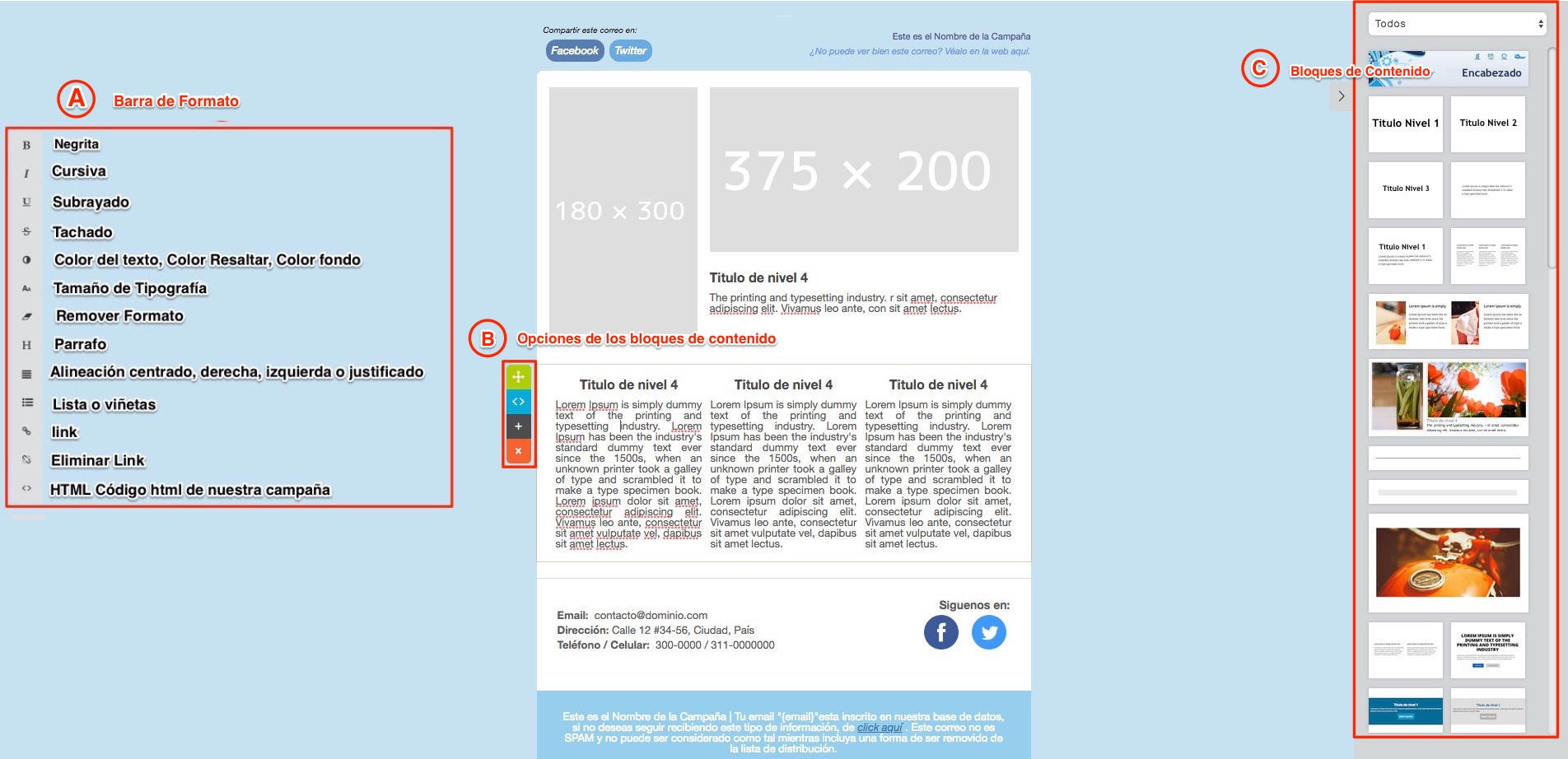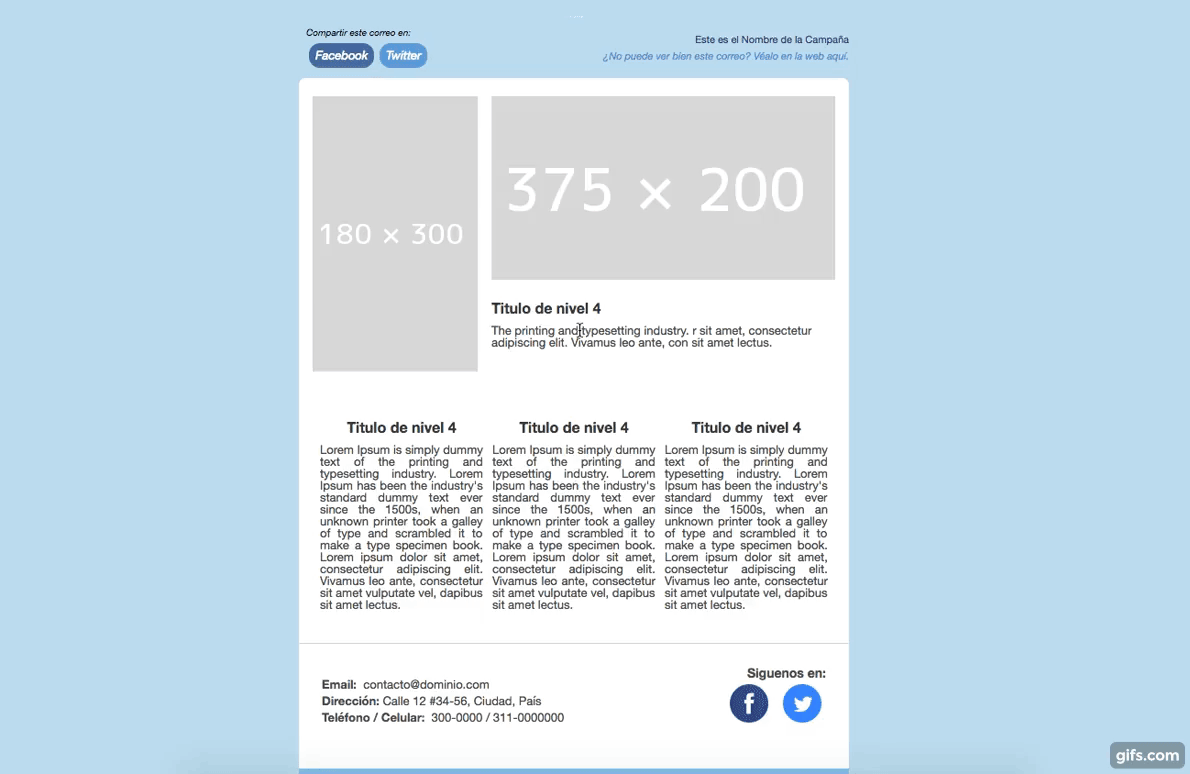Editor de Campañas
Editor de Campañas
El editor de PageGear Mailer nos permite dar el estilo que necesitemos para nuestra campaña, tiene una serie de opciones las cuales nos facilita a la hora de plasmar en una campaña esa información que queremos compartir con nuestros clientes, empleados, socios etc. Cuando ingresamos a la aplicación podemos encontrar una serie de herramientas que vamos a explicar a continuación, para este ejemplo se ha escogido una plantilla "En Blanco"
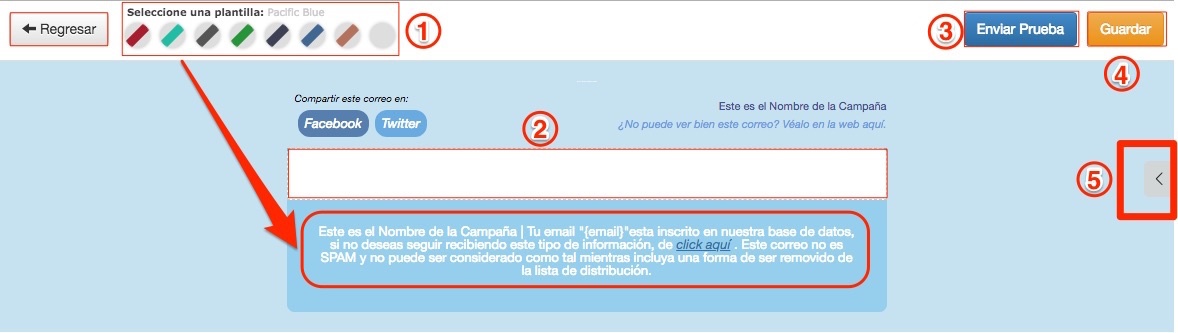
Para empezar, lo primero que debes seleccionar es el color de tu campaña. Nos referimos al color que aparecerá en la parte inferior y el fondo de tu mensaje. Puedes explorar las diferentes opciones simplemente pasando el cursor por la imagen a continuación. Es importante destacar que el texto que se encuentra en la parte inferior de la campaña, también conocido como "footer," no se puede modificar. Esto se debe a regulaciones que garantizan que las personas que reciben estas campañas tengan la opción de no recibir más información de este tipo en el futuro.
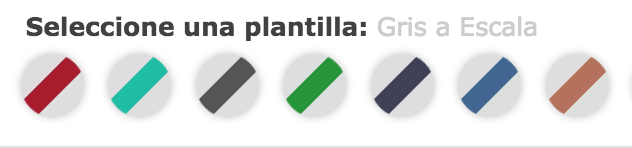
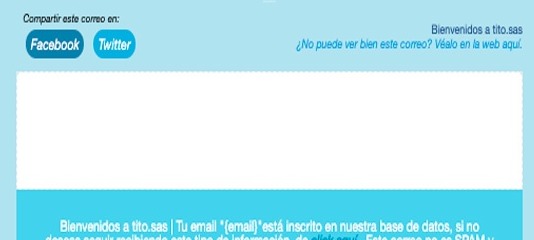
En este espacio en blanco es donde se ubicará toda la información de nuestra campaña utilizando las diferentes plantillas ver punto 5.
El editor de PageGear Mailer te brinda la opción de enviar pruebas de tu campaña de forma gratuita. Solo necesitas ingresar la dirección de correo electrónico y hacer clic en "Enviar prueba." Ten en cuenta que es posible que esta prueba llegue a la carpeta de Promociones o Notificaciones, dependiendo del servidor de correo. Nota importante: Antes de enviar la prueba, asegúrate de guardar la campaña haciendo clic en el botón "Guardar."
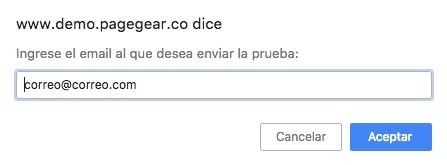
1. Una vez que hayas diseñado y configurado tu campaña, es importante asegurarse de que todos los cambios y ajustes estén guardados de manera segura.
2. Para hacerlo, simplemente busca el botón "Guardar" o "Guardar campaña" en la plataforma. Por lo general, suele encontrarse en la esquina superior derecha o inferior de la pantalla.
3. Haz clic en ese botón y la plataforma registrará todas las modificaciones que hayas realizado en tu campaña, asegurándose de que no se pierda ningún trabajo.
Recuerda guardar tu campaña con regularidad para evitar pérdidas accidentales de información y asegurarte de que todo esté listo para su envío.

Disponemos de una amplia variedad de más de 40 plantillas que facilitan la estructuración de tu campaña. Para seleccionar una plantilla, simplemente haz clic en el icono " < " y se desplegará un panel con las opciones disponibles. Luego, elige la plantilla que más te guste y arrastrala al área donde deseas colocar el contenido de tu campaña, tal como se muestra en la siguiente imagen.
Tienes la flexibilidad de seleccionar múltiples estructuras y colocarlas en las posiciones que mejor se adapten a tu diseño. El resultado podría parecerse a lo siguiente:
Una vez que hayas agregado las plantillas que definirán la estructura de tu mensaje, se habilitarán una serie de opciones que te permitirán personalizar el contenido de tu mensaje.
Casos
Negrita
Cursiva
Subrayado
Tachado
Color del Texto
Tamaño de Tipografía
Remover Formato
Párrafo
Alineación
Viñetas
Link
Eliminar Link
HTML
La barra de herramientas o Formato está situada al lado izquierdo de la pantalla, es sensible al contexto, de tal forma que si seleccionamos texto, esta barra se revela y muestra botones con los que se puede actuar en el texto.
En la siguiente imagen podemos ver la barra de herramientas con las opciones que presenta y si pasamos el cursor por cada una de las herramientas podemos ver una explicación del funcionamiento de la herramienta.
Como podemos ver en la imagen, la barra de herramientas nos ofrece solo unas cuantas opciones de cambio de atributos. Para cambiar los atributos del texto utilizando las diferentes opciones que nos proporciona esta barra de herramientas primero seleccionamos el texto o parte del mismo y hacemos clic sobre el botón o botones, según los cambios que queramos aplicar.
Mover
Inspeccionar Código
Duplicar
Eliminar
Mover
Puedes mover un bloque y colocarlo en la posición deseada, tal como se muestra en la siguiente imagen.
Para mover el bloque solo debemos ubicar el icono () y mantén presionado el clic mientras lo mueves a la posición deseada. Cuando mueves el bloque entre otros bloques, verás líneas grises que indican la posición en la que el bloque se ubicará cuando lo sueltes.
Inspeccionar Código
Permite ingresar al código html de cada plantilla.
Para ingresar solo debemos ubicar el icono ( ) y, si tienes conocimientos básicos en HTML, podrás acceder y modificar el código de la plantilla. Asegúrate siempre de respetar la información que se encuentra en la cabecera y al final de la plantilla .
Duplicar
Permite duplicar una plantilla.
Simplemente busca el icono () y haz clic en él. De manera automática, se creará una copia exacta de la plantilla seleccionada.
Eliminar
Permite Eliminar una plantilla
Simplemente busca el icono ( ) y haz clic en él. La plantilla seleccionada se eliminará automáticamente.